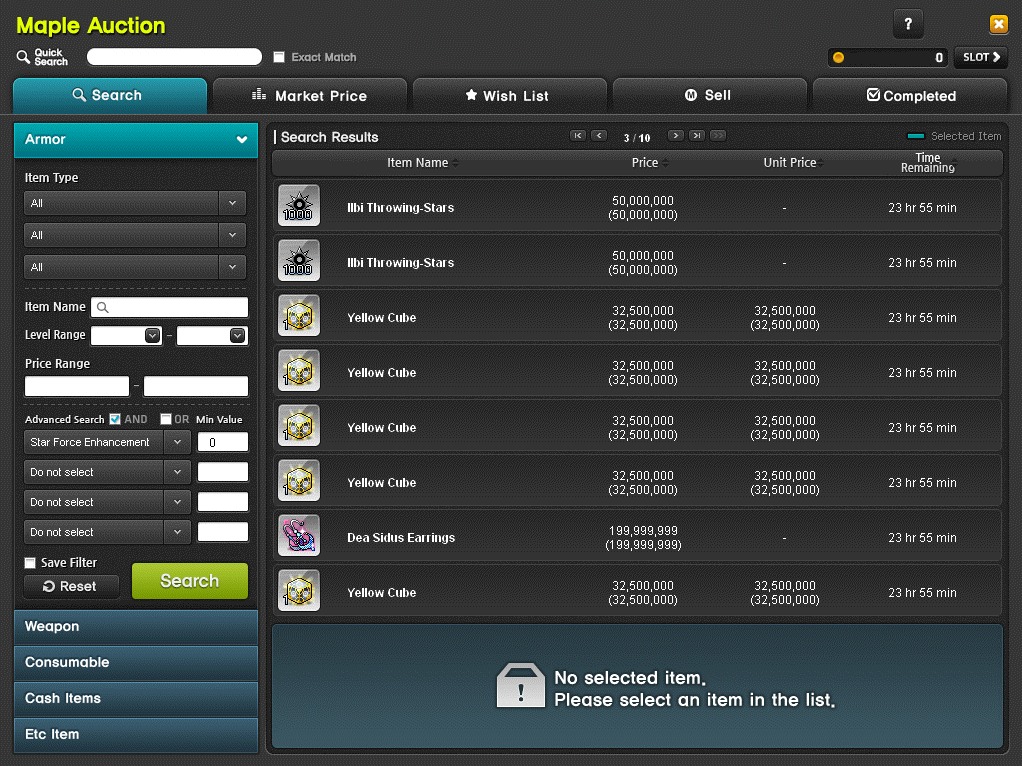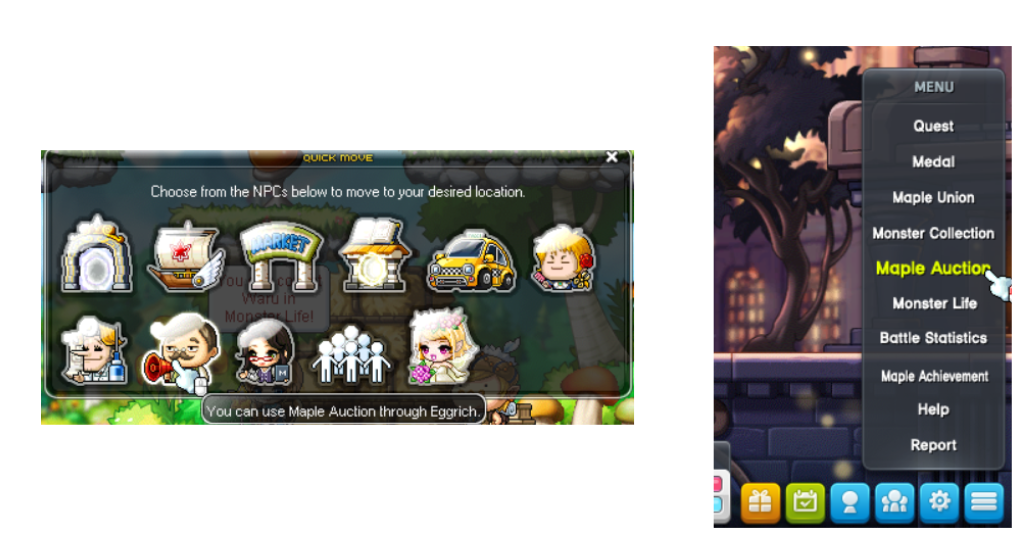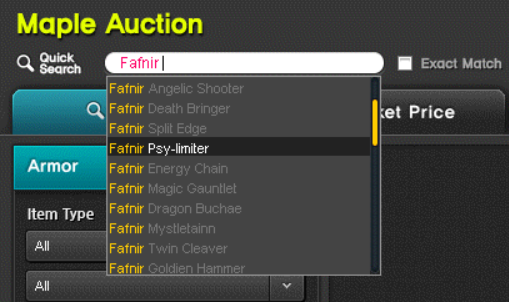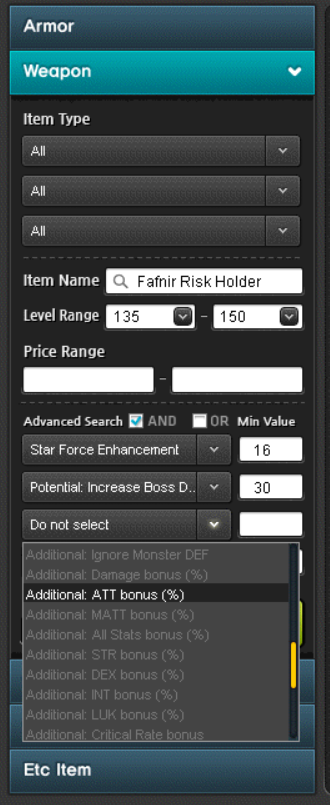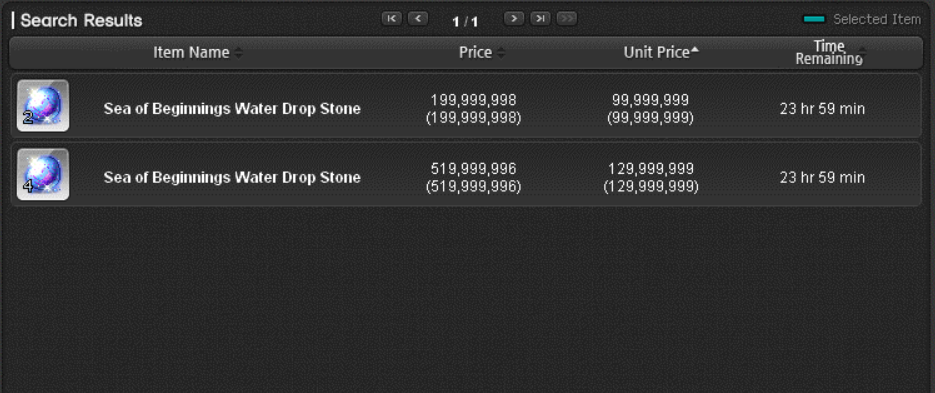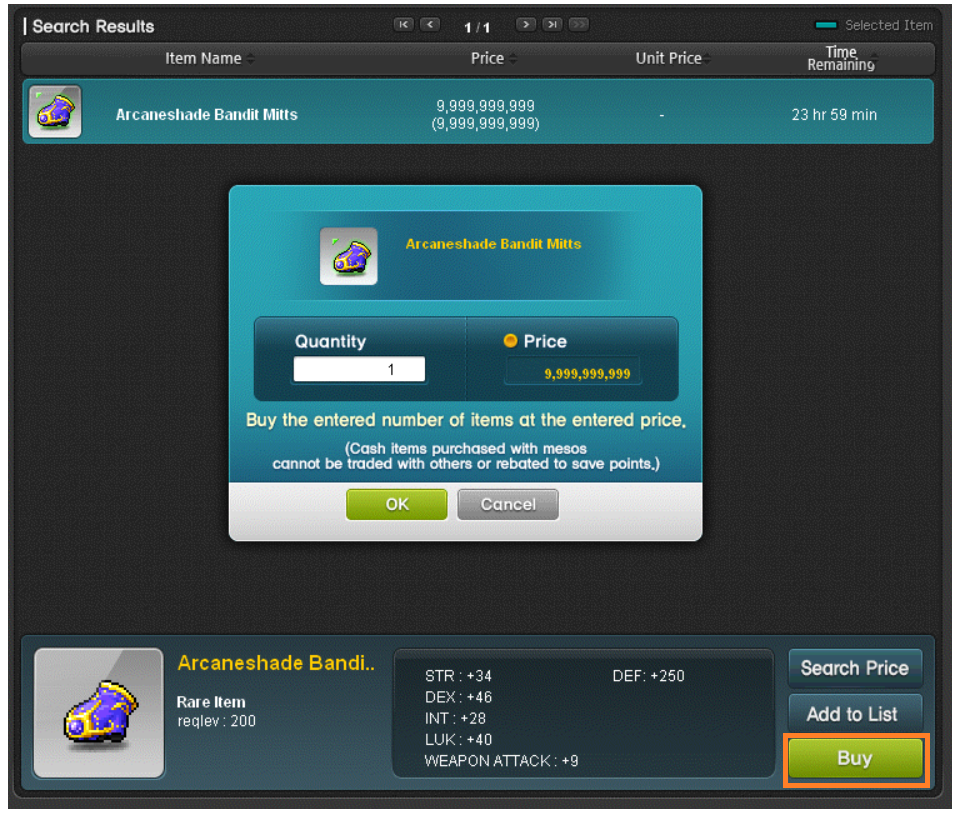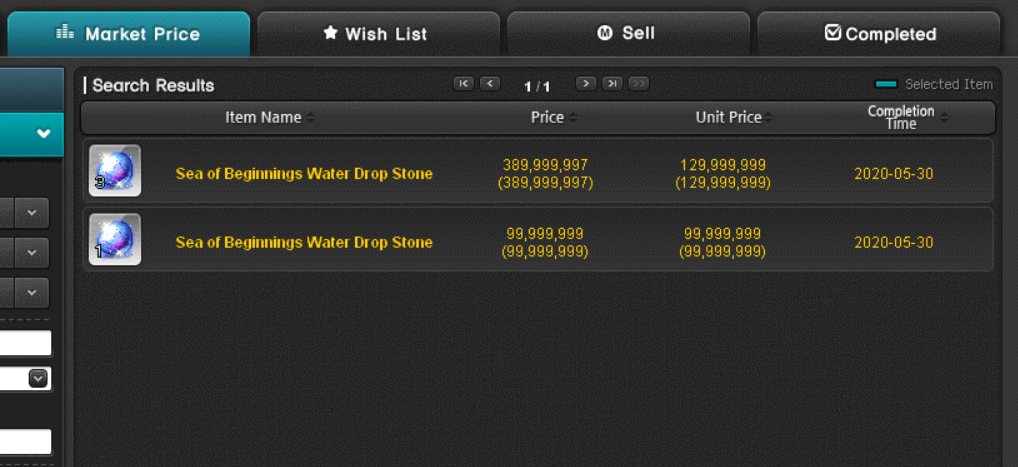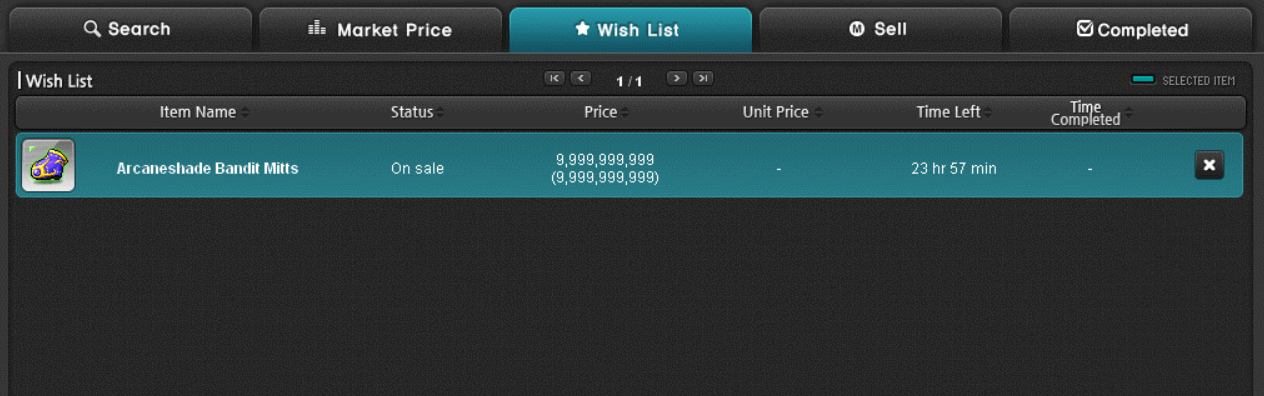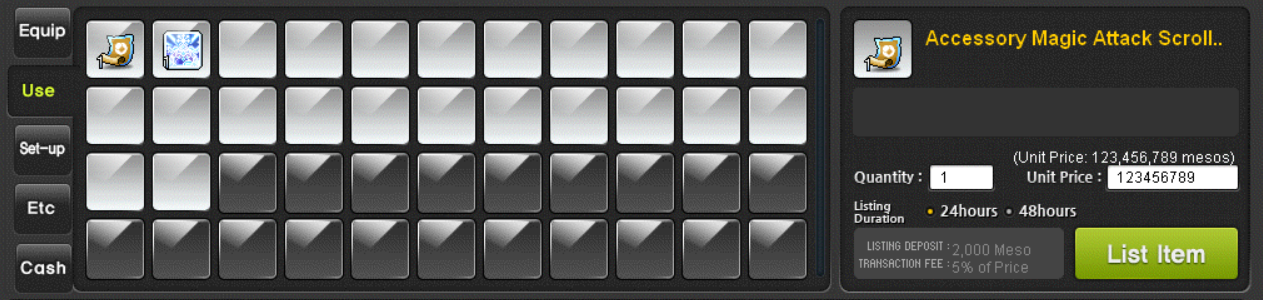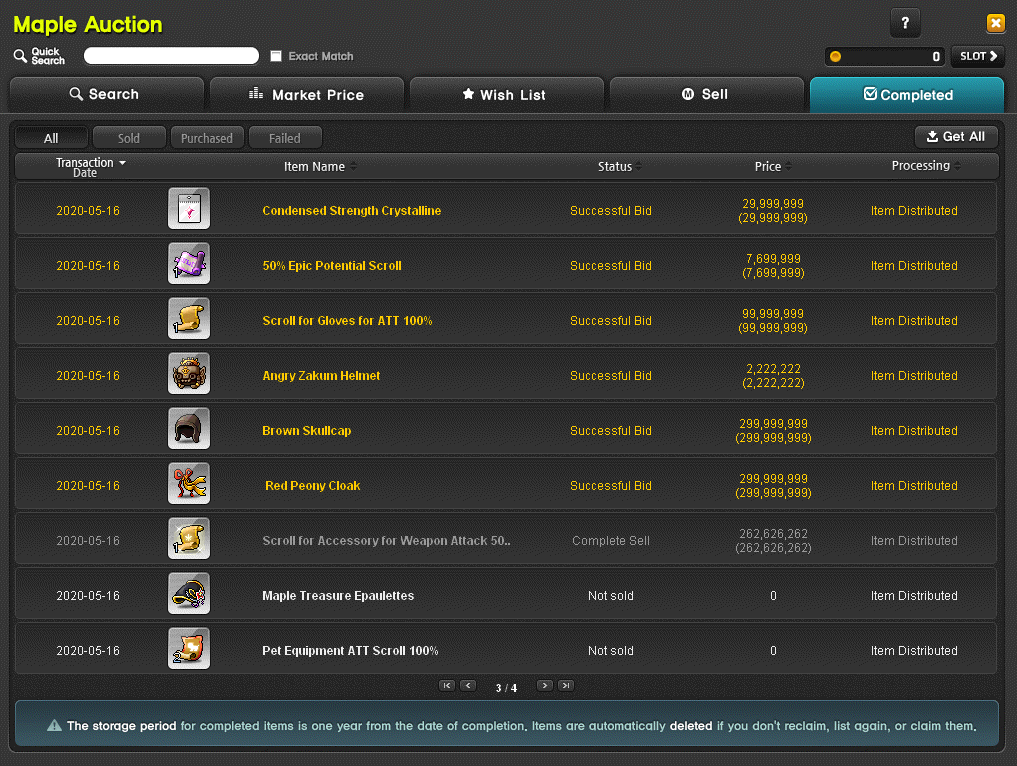Auction House
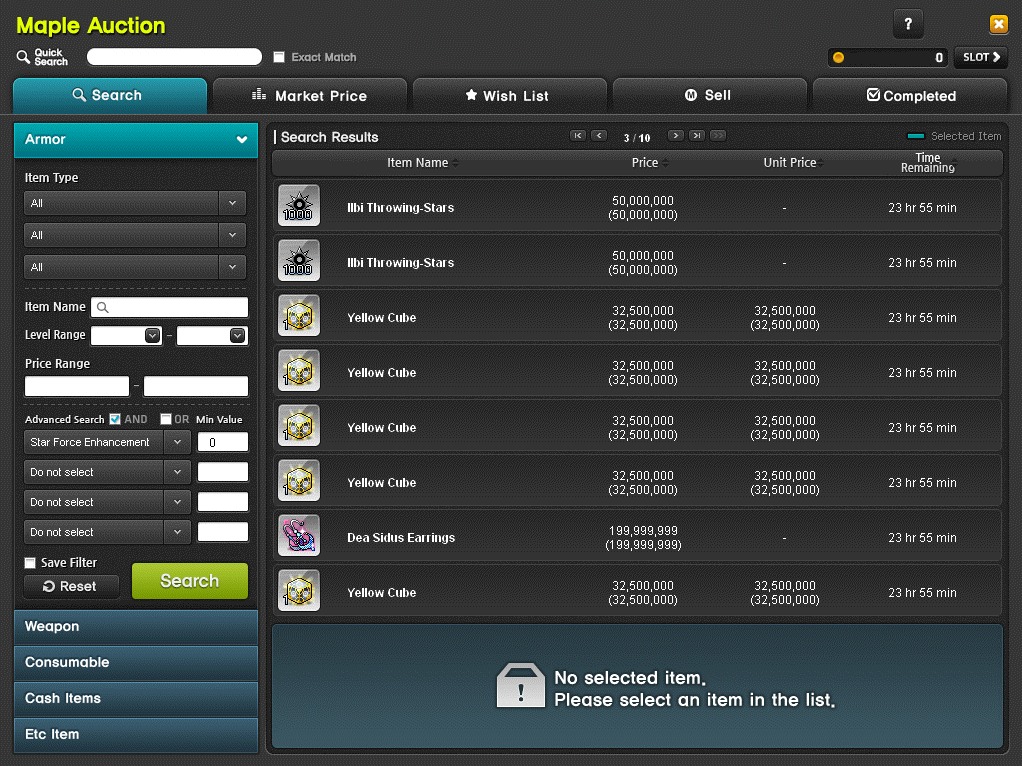
Want to sell and buy items?
Want a bargain for a great deal?
There’s no better place than the Maple Auction!
Content Shortcuts
1. How to access Auction House?
2. Item Search Functions
3. Purchasing Items
4. Checking Market Price
5. Wish List
6. Selling Items
7. Check Transcation Results
How to access Auction House?
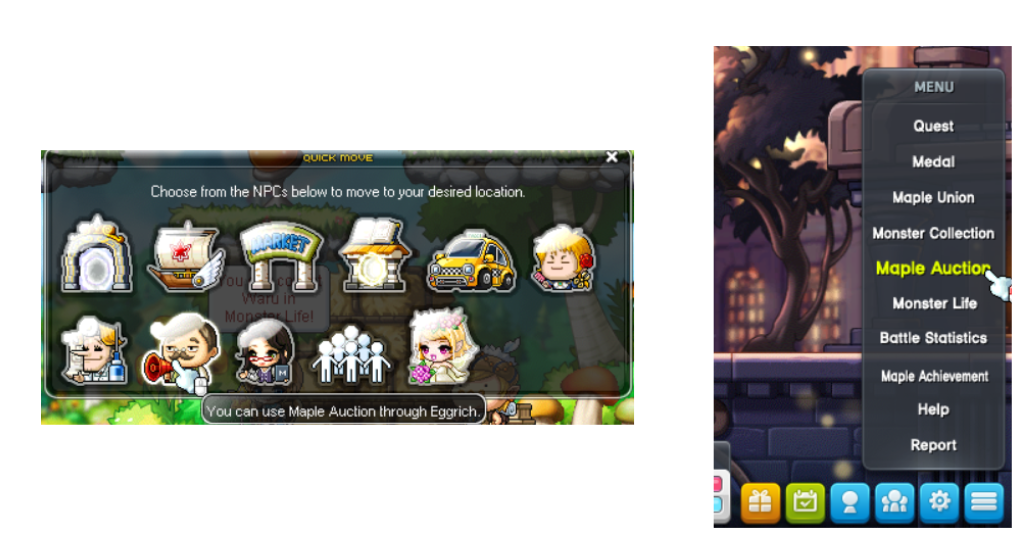 You can access the Auction House in Town, via the Menu > Maple Auction.
You can access the Auction House in Town, via the Menu > Maple Auction.
Alternatively, via Quick Move > Maple Auction.
Item Search Functions
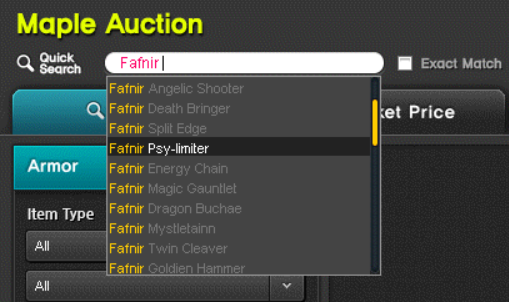
Search for a desired item you wish via the Search bar on the top left.
While entering, you can find up to 30 items in the auto complete bar.
You can use the “Exact Match” function to search for items more accurately.
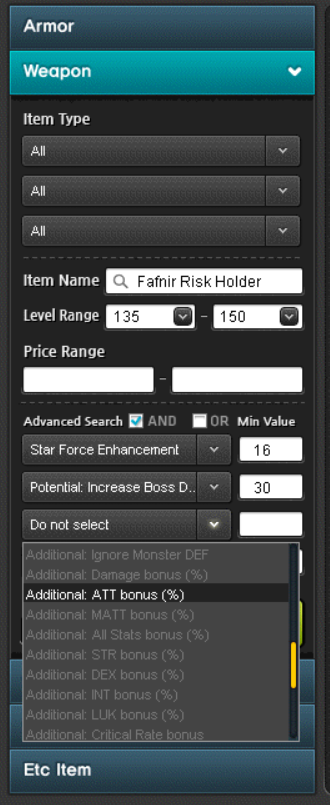
Use the filter search system located on the left of the Auction House to find items easily.
You can search items with filters like item classification, price, as well as detailed stats.
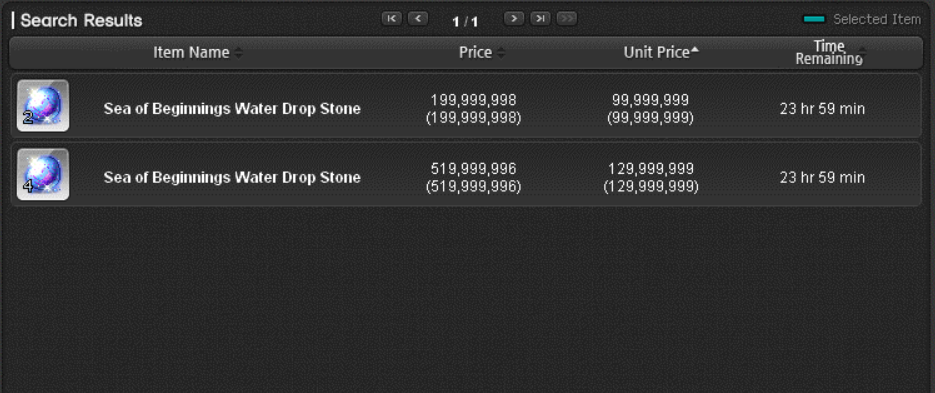
Items can be compared by sorting name, price, per quantity and remaining time left.
Depending on the seller, the item is sold at a time frame of 24/48 hours.
Purchasing Items
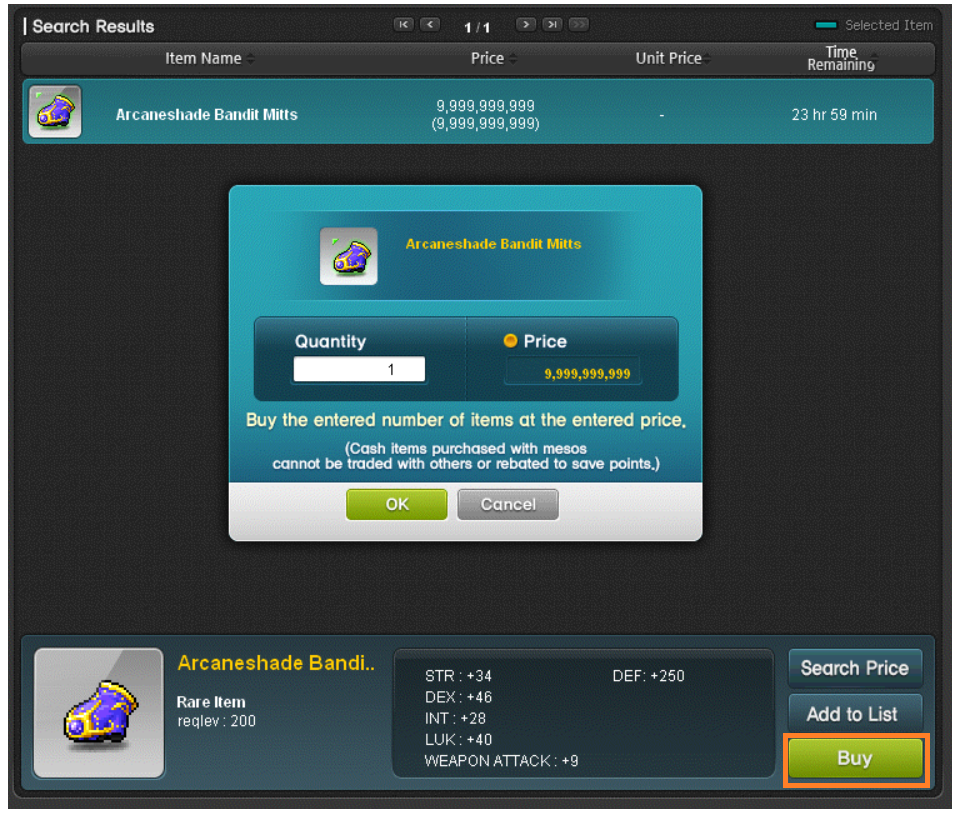
You can make a purchase by double clicking or clicking the buy button after selecting the item you wish to purchase.
You can also adjust the quantity as required. (Except Equipments)
If you purchase a Cash Item from the Auction House, the item received cannot be traded.
If you purchase an item that uses Platinum Scissors of Karma, the item will be untradable when you receive it.
Checking Market Price
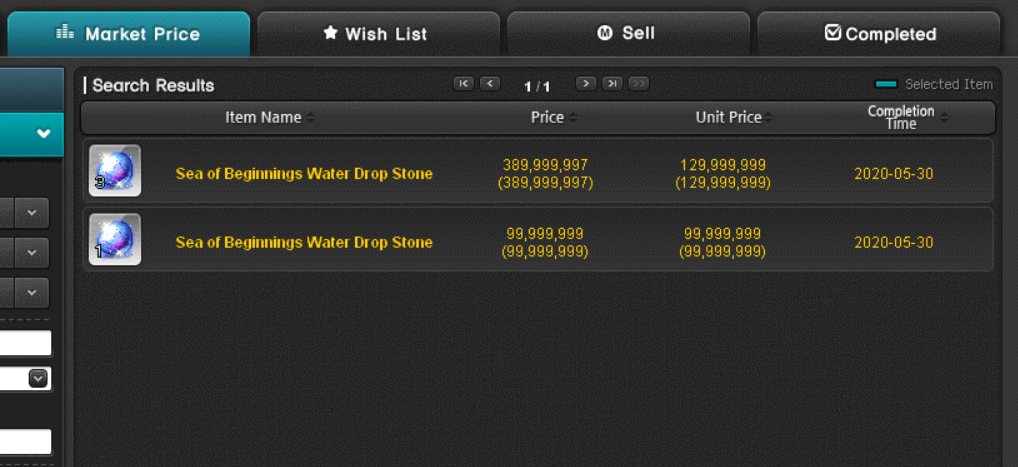
You can check the Market Price of items via the Market Price section.
Simply click Market Price, and type the desired item you wish to check on.
The last 3 months transaction amount will be displayed, with their transaction dates.
Wish List
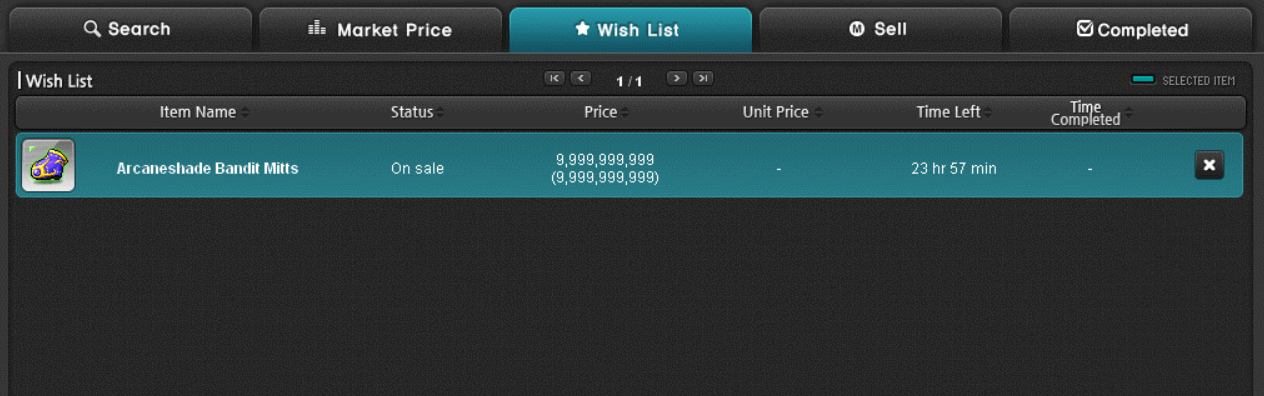
You can place items you’re interested in in the Wish List.
Items on the wish list can be clicked and purchased directly, as long as the sale period has not ended, or the item has been sold.
You can put up to 10 items in the wish list.
You can delete items in the Wish List by pressing the X button.
Selling Items
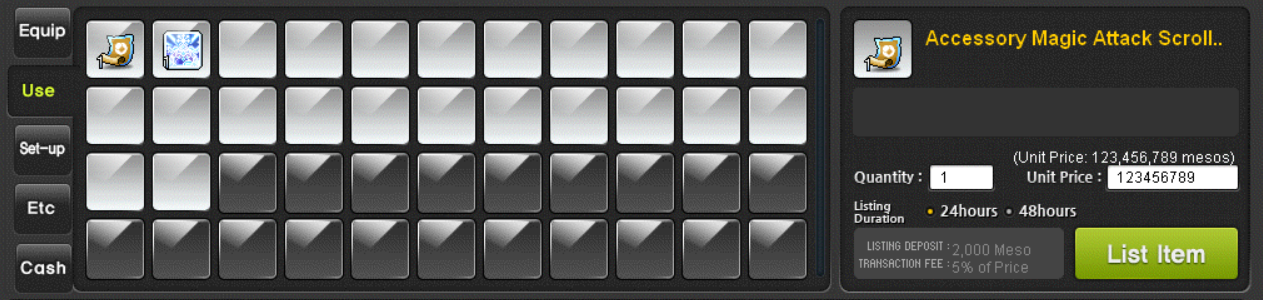
On the Sell Section, you can place items for sale in the Auction House.
For USE/ETC items, you can set the quantity of sales and the price per piece.
When registering an item, there is a deposit of 2,000 mesos.
When an item is sold, you’ll receive the item price excluding the 5% trading fee.
MVP Special Grades (Silver, Gold, Diamond) can enjoy cheaper trading fees.
Check Transaction Results
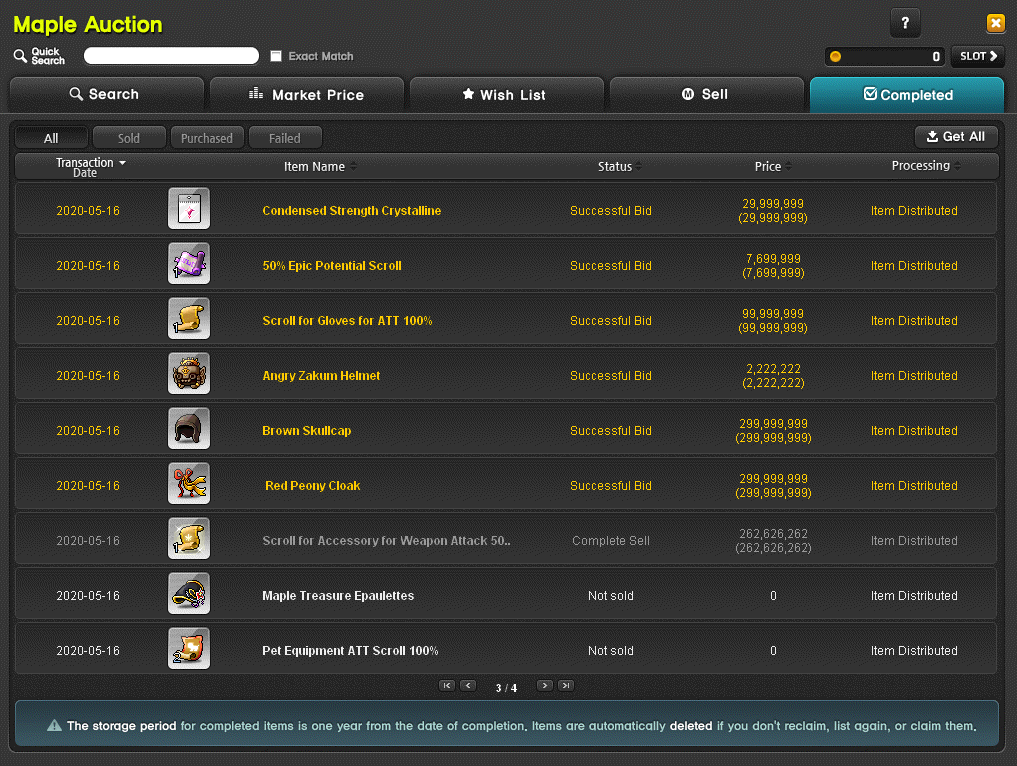
You can check the transaction results on the Completed Tab.
The results determine the following:
➢ Successful Bid: Collect your purchased items.
➢ Not Sold: Items that you tried to sell but did not sell within the sale period.
➢ Complete Sell: Collect your mesos from sold items.
You can click the “Get All” function on the top right to collect all items / mesos.