Guide
How to sign up for a MapleSEA game account
| ||||||||||

Step 1: Create MapleStorySEA Passport account
MapleStorySEA Passport is an unified gamer account that lets you access all our games and services with a single login. Signing up for your MapleStorySEA Passport is free of charge and allows you to create a MapleSEA game account.
| 1. | Registration page Simply visit the MapleStorySEA Passport registration page. You can also access it via the registration button on the left side menu of MapleSEA website. 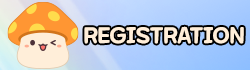 |
| 2. | At the registration page * Input your preferred Login ID, Password and Email address twice. * Read and agree to our PlayPark’s Privacy Policy and Terms of Use. * Submit your information to create the MapleStorySEA Passport. 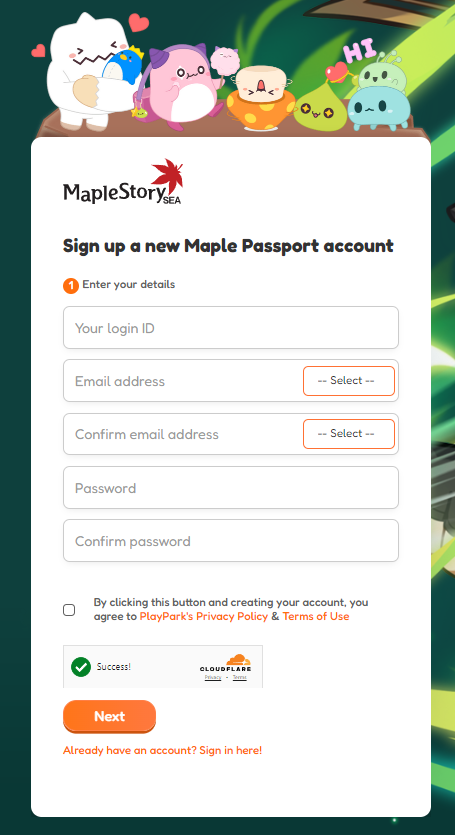 Note: - Do remember the Login ID as you will be using it to access your MapleStorySEA Passport account from now on. - Ensure that the email address provided is valid as verification will be required at the end of registration. - The same email address cannot be used to register for more than 1 MapleStorySEA Passport. |
| 3. | Check your mailbox Upon successful registration, an email will be sent to the email address you have used to register for your MapleStorySEA Passport. Click on the “Return to Login Page” to continue. 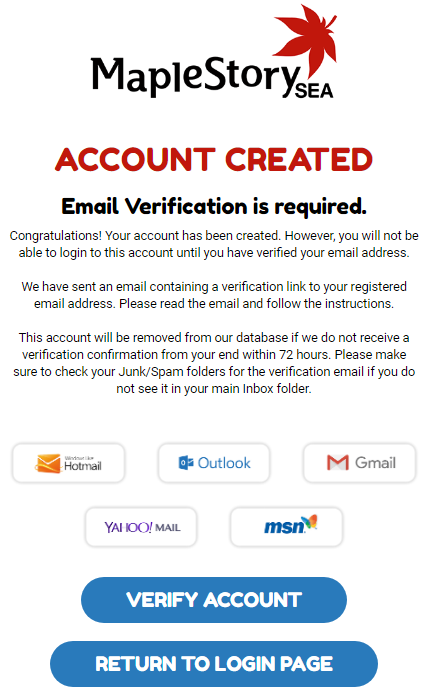
|
| ^ Top |

Step 2: Verify the newly created MapleStorySEA Passport
Check your mailbox for the verification email. Click on the Authenticate Account button to complete the verification procedure.
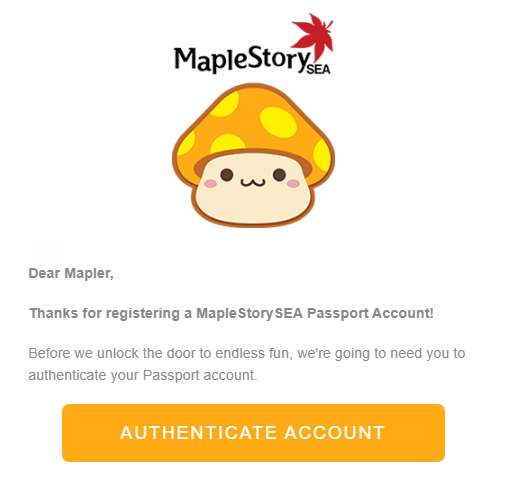
- The MapleStorySEA Passport account will not be activated until the email address is verified.
- Please read the email and follow the instructions given.
- Please verify your email within 72 hours or the account will be suspended.
| ^ Top |

Step 3: Create a MapleStorySEA game account
Login to your MapleStorySEA Passport account via https://mspassport.playpark.com/Login.aspx
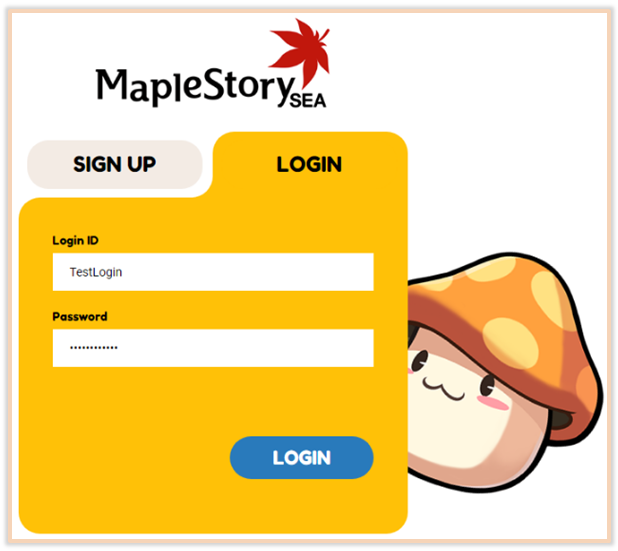
After you have successfully logged in, you will be taken to this screen. ALL Passport Accounts have to be authenticated with a 2FA Authentication Method such as Google Authenticator.
You will be prompted to secure your account by completing the user authentication process. Simply start the process by clicking on the big blue button that says “Secure My Account”!
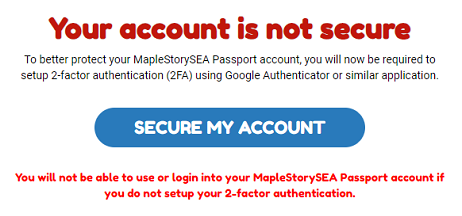

Step 4: Setup Google Authenticator 2FA
You’ll be prompted to set-up your 2-Factor Authentication through Google Authenticator. Please follow the on-screen instructions on MapleStorySEA Passport to complete the Authentication set-up process.
To scan the QR Code, you can press the + button on the Google Authenticator App > Scan a QR Code.
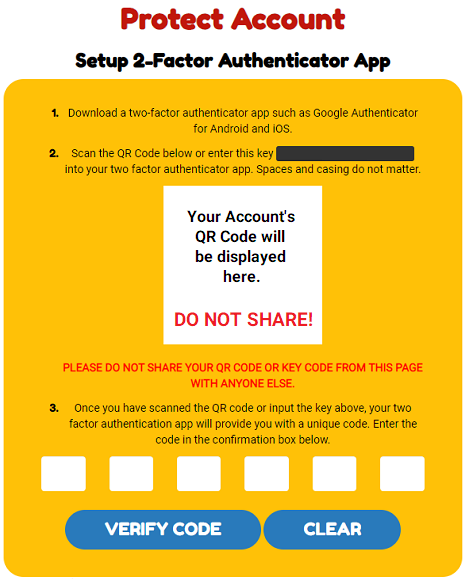
After which, click Verify Code.
* A gentle reminder to NOT share the QR Code or Key Code with anyone else.

Step 5: Save your Backup Code
That’s it! You have now successfully secured your MapleStorySEA Passport account!
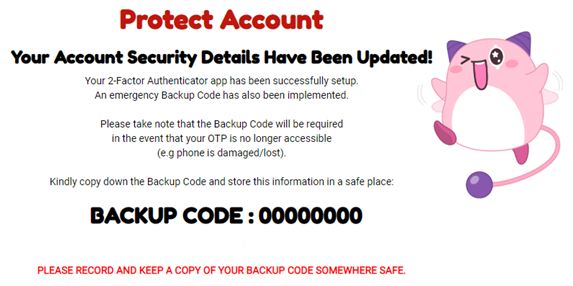
Please copy and save the Backup Code in a safe place. The Backup Code CANNOT be retrieved again after you have left this page. Please DO NOT share this code with anyone else.
After you have taken note of your Backup Code, click on the “Back to Account” button and view your account details in the sparkly new MapleSEA Passport!
Protected MapleSEA Passport Account
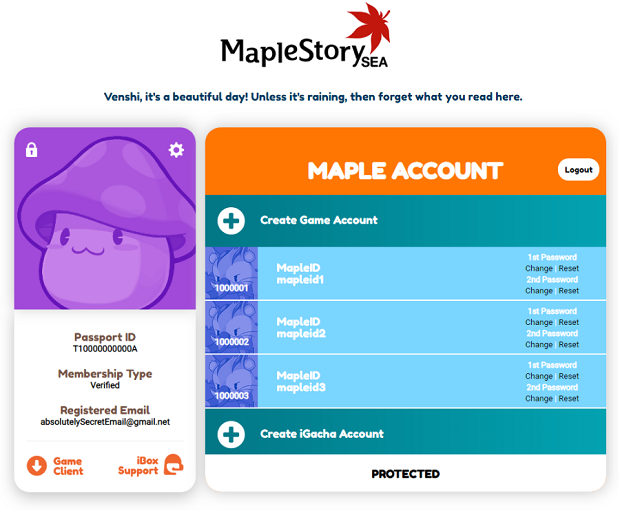
Click on Create Game Account to register for a new MapleStory game account.
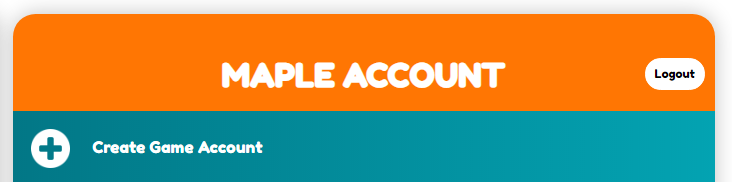
Enter your preferred MapleStorySEA account User ID, Password and other requested information. Make sure you choose a strong password and remember it.
Your entered MapleID will be used to log in to the game.
Download the game client here!
| ^ Top |
