news
Updates
25 Jan 2022
Mochi Paradise Patch Notes (v211)
A New Year, A New Beginning. Towards smoother gameplay and better security!

TABLE OF CONTENTS
1. [System Update] 64-bit Client2. [System Update] Google Authenticator 2FA
3. Miscellaneous Updates
[System Update] 64-bit Client
Smoother, Faster, Better!
From MapleStorySEA v211 Mochi Paradise Update, the game client will only be compatible on 64-bit operation systems.
To check whether your system is compatible, please proceed to check on the following steps.
1. Press the Window button on your keyboard, or click the
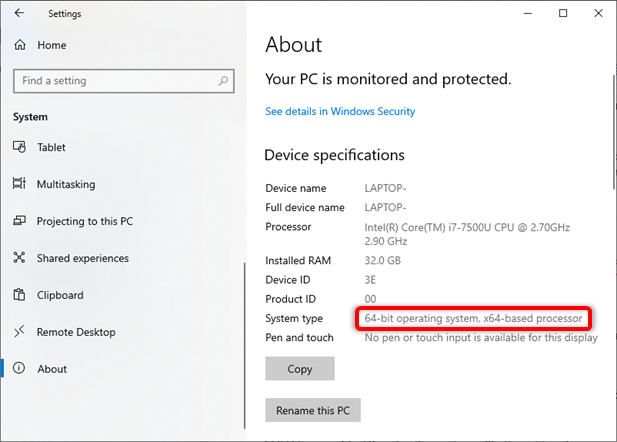
You will be able to see one of three system types as follows:
1. 64-bit operating system, x64-based processor: Your computer is already running on 64-bit and you do not need to do anything further.
2. 32-bit operating system, x64-based processor: Your computer is running on a 32-bit operating system, and your processor is able to support a 64-bit system. In this case, you will be required to upgrade to a 64-bit operating system in order to play MapleStorySEA after the v211 patch is lived.
3. 32-bit operating system, x86-based processor: Your computer is running on a 32-bit operating system, and your processor will not be able to support a 64-bit system.
Please also note of the updated minimum and recommended system requirements.
| System | Minimum Requirements | Recommended Requirements |
| OS | Updated Windows 7 (64 bit)with Security Update KB3033929* | Windows 10 (64 bit) and above |
| CPU | Intel Core 2 Duo 3.0Ghz / AMD Athlon 64 x2 3.0Ghz | Intel Core i3 4.0 Ghz / AMD Ryzen 3 3.5 Ghz and above |
| RAM (Memory) | 4 GB | 8 GB or more |
| Storage | 20 GB or more | 40 GB or more** |
| Graphic Card | GeForce 9600 GT / ATI Radeon HD 3870 | Nvidia GTX 1050 / AMD RX 570 and above |
| Direct X | 9.0c | 9.0c or later |
| Network | Broadband Internet Connection | Fibre Internet Connection |
Note :
- * While this is the minimum requirement to run MapleStorySEA, you might encounter unforeseen scenarios in-game while running on Windows 7.
- ** For a smooth installation, it is recommended that you have 40GB or more space.
Additional Options/Settings prior to 64-bit Update
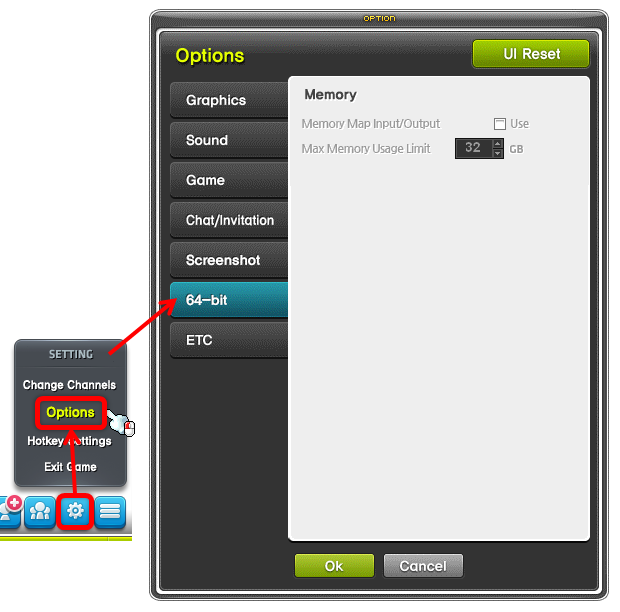
Memory Map Input/Output (Default: Off) - Enable this option to allow faster data access speed by allocating additional memory. - Note that enabling this option is HIGHLY RECOMMENDED for the best gameplay experience.
Max Memory Usage Limit (Default: 50%) - Sets the cap on memory usage in GB - Upon reaching the cap, the system will attempt to release unused memory and refresh. - Having a higher cap allows for a smoother gameplay experience and reduced lag experience. - Note that this setting is disabled when you set the Memory Map Input/Output to ON.
* When changing any 64-bit related settings, you will need to save your changes and restart your MapleStorySEA client in order for these changes to take place!
Should you face any unforeseen issues running the game after the v211 update, please submit an iBox request here for us to assist you further.
[System Update] Google Authenticator 2FA
From MapleStorySEA v211 Mochi Paradise update, the @Key system will be replaced with Google Authenticator for 2-Factor Authentication.
You are HIGHLY ENCOURAGED to set-up the Google Authenticator protection via MSPassport website portal after the Patch Maintenance on 26th January 2022.
Please note the following information below for Existing / Non-existing @Key Users.
[For Existing @Key Users]
[For Non @Key Users]
Click the below links to download Google Authenticator on your Mobile Device, available on Apple and Google Play stores respectively.
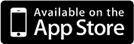
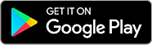
Setting up Google Authenticator 2FA Protection
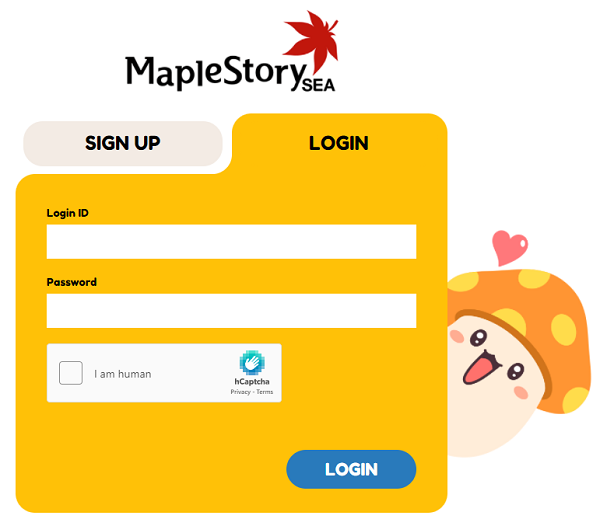
Please click the Secure My Account button to proceed.
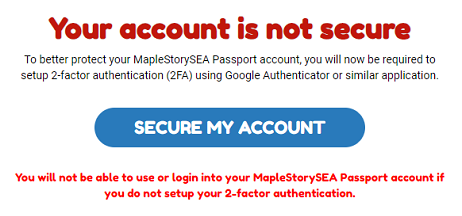
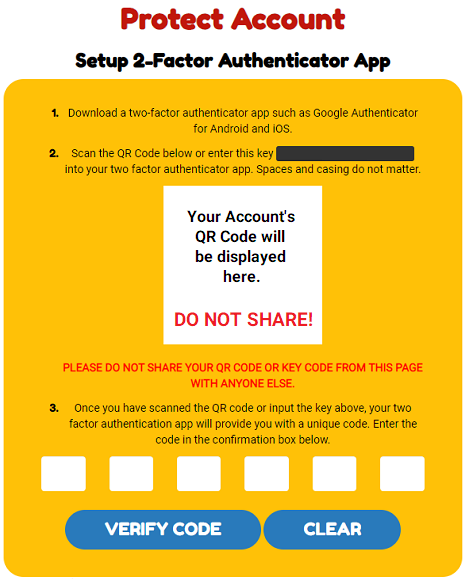
After which, click Verify Code. * A gentle reminder to NOT share the QR Code or Key Code with anyone else.
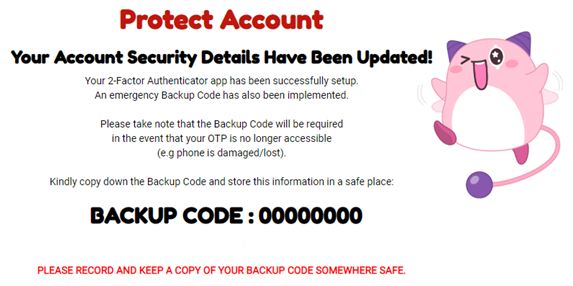
After successfully setting up Google Authenticator protection, you'll be prompted for your Google Authenticator OTP when you login to MapleStorySEA Passport website, as well as the associated MapleID accounts in-game.
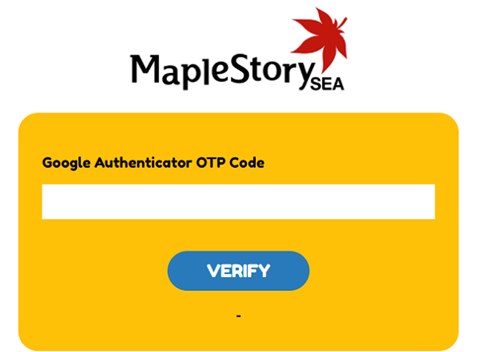 Image 1: MapleStorySEA Passport Google Authenticator Prompt (website)
Image 1: MapleStorySEA Passport Google Authenticator Prompt (website)
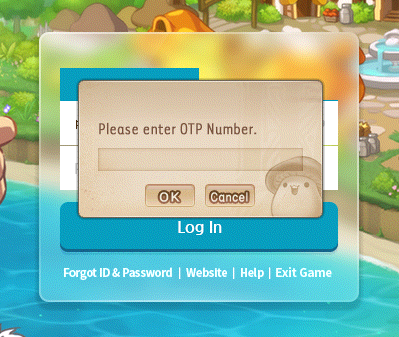 Image 2: MapleStorySEA Google Authenticator Prompt (in-game)
Image 2: MapleStorySEA Google Authenticator Prompt (in-game)De-activating Google Authenticator Protection
In the event you lost access to your Authenticator device (E.g. Phone damaged/lost), please proceed to the following steps.
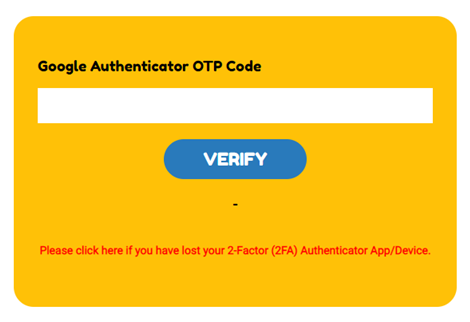
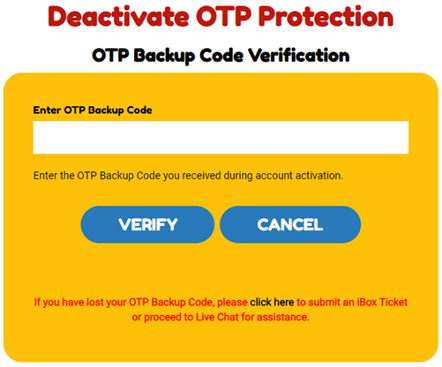
Important: ➢ Removal/Migration of the current @Key system from Passport does not remove the OTP prompt for the MapleIDs in game. You will need to setup the Google Authenticator 2FA to regain access to your MapleStorySEA game accounts. ➢ Passport accounts which are not tagged with the Google Authenticator 2FA, will be prompted to set up the 2FA protection during every login attempt. You will not be able to perform any actions on the Passport website if Google Authenticator 2FA protection has not been activated on your account. ➢ Following a Google Authenticator 2FA deactivation from your Passport account, the OTP protection will also be removed from your MapleStorySEA game accounts.
FAQs
Q: What is Two-Factor Authentication (2FA)? A: Authentication factors are categories of credentials that are used to verify that a person is who they are declared to be. A Two-Factor Authentication method means that 2 levels of credentials are used to verify the account ownership and to allow access to the account, namely a LoginID and Password, and a randomized One-Time Password (OTP) generated using the user’s mobile device.Q: What are the benefits of using the Google Authenticator? A: Regular passwords have a risk of being cracked or otherwise stolen, but a 2FA OTP Passcode is almost impossible to be stolen or hacked to gain access to the account in question, unless the hacker also has access to the user's physical device that is registered as the 2FA device. All Passcodes are changed every 30 seconds for maximum security.
Q: My @Key has not expired. Will I still be able to use my @Key device? A: If your @Key device is currently tagged to a PlayID account for other PlayPark games, you will still need the @Key to login into your PlayID account, but you will only be able to use the Google Authenticator 2FA method for Passport and MapleStorySEA.
Q: What if I am not an existing @Key user? A: There will not be any significant difference. You may login to the game as per normal without being prompted to enter an OTP number. However you are encouraged to set-up the Google Authenticator for your account for added security and protection.
Q: Can I put the Authenticator OTP on multi devices? A: You cannot put the Authenticator OTP across multiple devices. As mentioned from the previous step when setting up Google Authenticator 2FA, you should NOT share your QR Code or Key Code to anyone else.
Q:What if my Google Account got hacked? Will I lose access to my Authenticator? A: Please note that Google Authenticator is NOT linked to your Google Account, but is linked to your device (E.g. Mobile Phone).
Q: I want to change my Authentication device. How do I export my Google Authenticator 2FA safely? A: (For iOS) Press the 3 dots on the top right corner > Export Accounts. (for Android) Press the 3 dots on the top right corner > Transfer Accounts. Follow the Google Authenticator App instructions to process the exportation process.
Q: I recently bought/renewed my @Key package via PlayMall. A: We are currently reviewing the possibility of crediting a refund for the remaining validity balance for users that have recently purchased or renewed their @Key subscriptions. Further details will be provided in due course.
Should you face any unforseen issues when setting up the Google Authenticator 2FA, please submit an iBox request here for us to assist you further.
Google Authenticator OTP Support Event
Set-up your protection with Google Authenticator and receive bonus rewards in-game!
Event Duration: 26th January 2022 ~ 23rd February 2022 Reward Crediting Period: 2nd March 2022 Mechanic: Simply secure your account with Google Authenticator 2FA to your Passport Account and receive in-game freebies such as Sheriff Quote Ring, Sheriff Label Ring and Damage Skin - Sheriff!
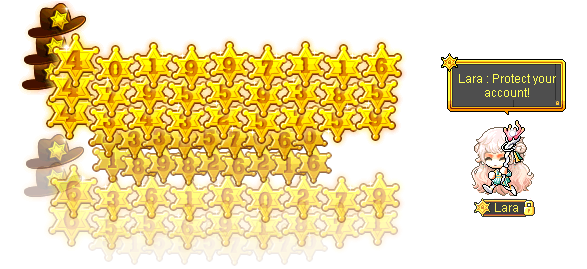 (Items displayed may be subject to change)
(Items displayed may be subject to change)Miscellaneous Updates
- Zero class character creation will be restricted during this patch.
- Fever time will be available during the course of this patch. For more information, please refer to the Event Notes.
- In line with the rebranding of PlayPark Group, the PlayPark official logo and corporate jingle has been updated at the game client start-up screen.
